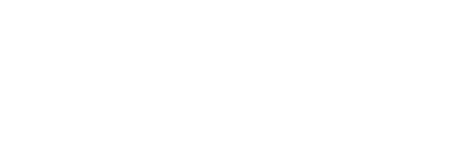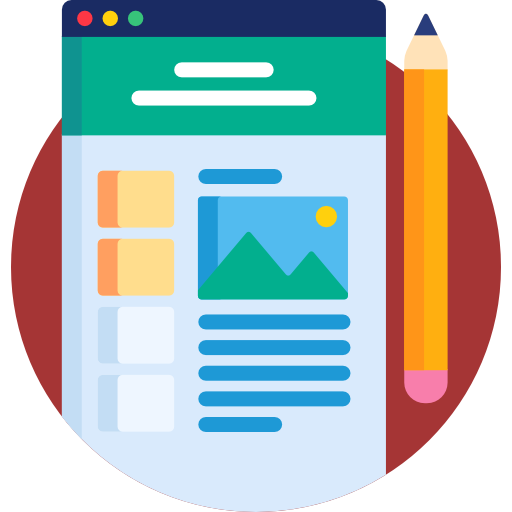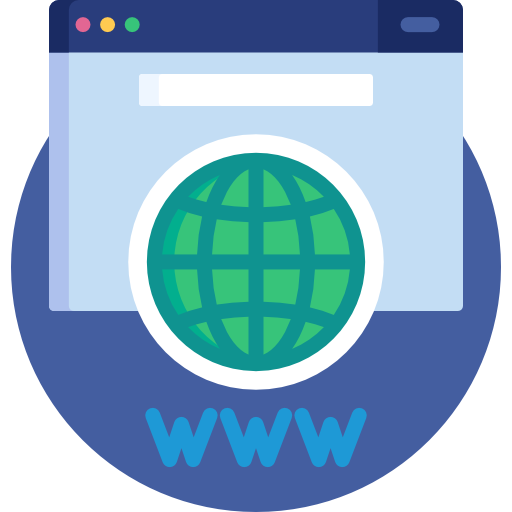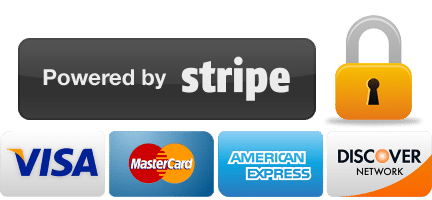Hay varias razones por las que es posible que deba exportar un sitio de WordPress. Por ejemplo, es posible que desee pasar a un nuevo host, crear una copia de seguridad o guardar las publicaciones de su blog en su computadora. Sin embargo, esta tarea a menudo puede parecer abrumadora, especialmente si eres un principiante.
Afortunadamente, exportar su sitio de WordPress puede ser relativamente simple. Dependiendo de su nivel de experiencia, existen varios métodos que puede seguir. Para la mayoría, la forma más sencilla es utilizar un complemento de migración como Duplicator, que le permite descargar todo su sitio, incluida su base de datos. Si tiene más conocimientos de tecnología, puede exportar su sitio manualmente a través del Protocolo de transferencia de archivos (FTP) y phpMyAdmin. Alternativamente, puede usar la función de exportación nativa de WordPress si solo desea hacer una copia de seguridad de su contenido.
Método 1: use la función de exportación nativa de WordPress
El primer método que cubriremos es cómo utilizar la función de exportación nativa de WordPress, que puede usar mientras su sitio está en línea. Tenga en cuenta que esta solución solo le permitirá exportar información almacenada en la base de datos de su sitio, que incluye sus publicaciones de blog, comentarios, páginas, menús de navegación y taxonomías.
Desafortunadamente, no podrá exportar sus complementos y temas con este método. Por lo tanto, es posible que deba seguir pasos adicionales si eso es algo que desea hacer ( o mejor aún, use el método Duplicador de esta lista ). Por otro lado, si solo está moviendo su contenido a un sitio recién diseñado o haciendo una copia de seguridad de sus publicaciones, este método solo puede ser suficiente.
Para comenzar, inicie sesión en su tablero y vaya a Herramientas → Exportar.
Luego, seleccione Todo el contenido , que exportará todos sus archivos, excepto sus temas y complementos existentes. Si lo desea, puede optar por exportar tipos de contenido específicos, como sus publicaciones, páginas, productos y otras opciones:
Exportar un sitio de WordPress y todo el contenido con la función de exportación nativa de WordPress.
Luego, haga clic en Descargar archivo de exportación en la parte inferior de la pantalla. Esto creará una copia de su sitio, lo que puede llevar un tiempo, dependiendo de la cantidad de contenido que haya decidido exportar.
Una vez que el archivo esté listo, podrá descargarlo y guardarlo como un .xmlarchivo en su computadora. Si solo desea crear una copia de seguridad del contenido de su sitio, no es necesario que realice ninguna otra acción.
Por otro lado, si desea cargar su contenido en un nuevo sitio de WordPress, puede hacerlo iniciando sesión en su panel de control. Luego, vaya a Herramientas → Importar , desplácese hacia abajo hasta WordPress y haga clic en Instalar ahora para ejecutar el importador y cargar el archivo que exportó anteriormente.
Eso es todo, acaba de exportar su sitio utilizando la funcionalidad nativa de WordPress. Si necesita mover todo su sitio, incluidos sus temas y complementos, los métodos que se describen a continuación pueden ser más apropiados. Veámoslos ahora.
Método 2: migre su sitio con el complemento Duplicator
Duplicator es un excelente complemento que puede ayudarlo a clonar, duplicar y migrar su sitio a una nueva ubicación. También puede exportar su sitio de WordPress, incluida toda su base de datos y todos sus archivos.
Primero, deberá instalar y activar Duplicator desde su panel de WordPress. Luego, navegue hasta la opción Duplicador recién creada en la barra lateral izquierda y vaya a Paquetes:
Localizando Duplicator → Paquetes en el panel de WordPress.
A continuación, haga clic en Crear nuevo , ingrese el nombre de su paquete (que es el archivo que contiene su sitio exportado) y presione Siguiente:
Exportar sitio de WordPress: Creación de un nuevo paquete con Duplicator.
Al hacer esto, se iniciará el análisis del sistema de Duplicator, que verificará su sitio en busca de posibles problemas. Si hay alguno, Duplicator los marcará para que pueda solucionar los problemas antes de pasar a la siguiente etapa:
Duplicador realizando un escaneo del sistema.
Una vez que se complete el escaneo y haya resuelto cualquier problema potencial, seleccione el contenido que desea incluir en la exportación y haga clic en el botón Generar . Al hacer esto, se iniciará la creación del paquete de su sitio, lo que puede llevar un tiempo. Durante el proceso, asegúrese de mantener abierta la ventana del navegador.
Una vez que el paquete esté listo, seleccione la opción Descargar con un clic . De esta manera, podrá descargar su sitio como un archivo, junto con el archivo installer.php , que lo ayudará a importar su sitio a una nueva instalación de WordPress.
Si solo desea descargar una copia de su sitio como copia de seguridad, ya ha terminado. Para aquellos que quieran migrar a un nuevo host, necesitarán crear una nueva base de datos y un usuario en su cuenta de hospedaje de destino, luego cargar el paquete que exportó, así como el archivo installer.php usando FTP o el administrador de archivos de su nuevo host. . Duplicator debería guiarlo a través del resto.